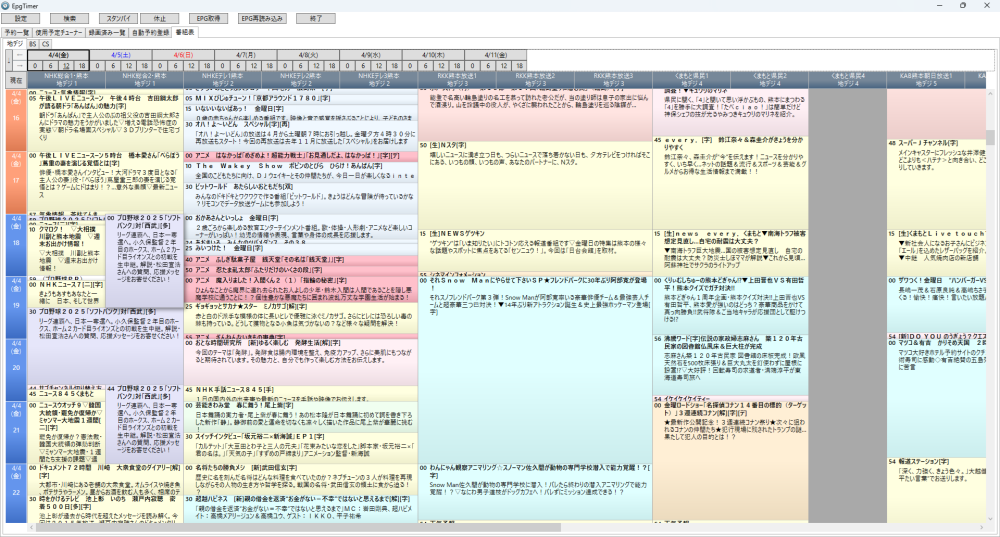
こんにちは!佐久ハラミです。
前回までにテレビを見れる状態にしたGMKtec NucBox G5を今度は録画も出来るようにしちゃおうという話です。(設定項目多くてめちゃ長くなった)
GMKtec NucBox G5を録画用PCにしちゃおう
EDCBのインストール
さて2025年の録画環境周りですが、以前使っていたTVRockやRecTestは既に廃れているようで、現在はEDCBという物が使われていることがわかりました。
この機会に全部新しくしちゃおうという訳で、EDCBを入れていきます。
まず、こちらも「つくみ島だより」様からビルド済みのファイルを入手します。
いつもありがと🍆
今日(2025/04/04)時点ではver.241220 (2024/12/20) が最新のようです。
これをC:\tools\に解凍しました。
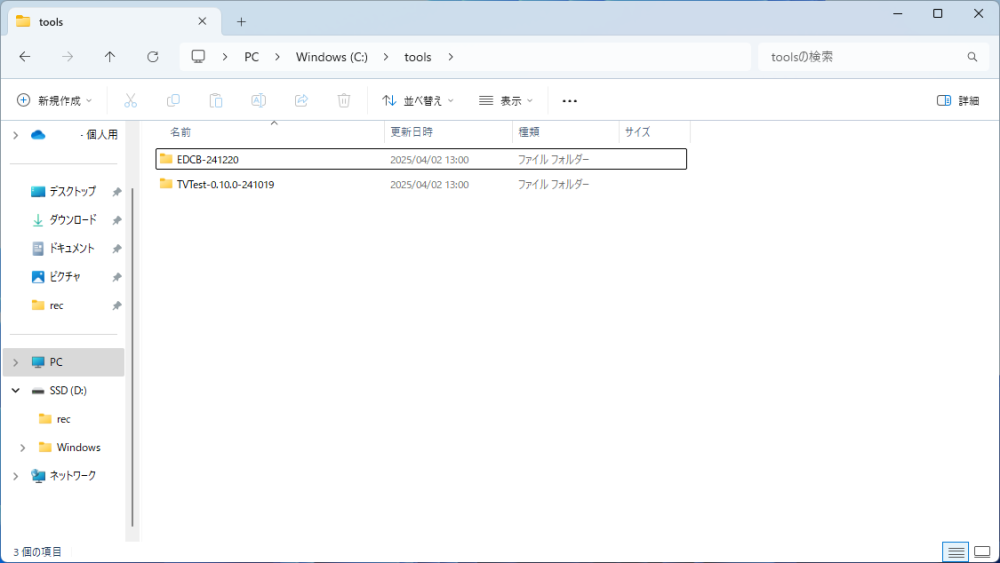
そしてTVTestに配置したBonDriver_Spinel_XX.dllとBonDriver_Spinel_XX.dll.iniをC:\tools\EDCB-241220\EDCB_64bit\BonDriverにコピー。
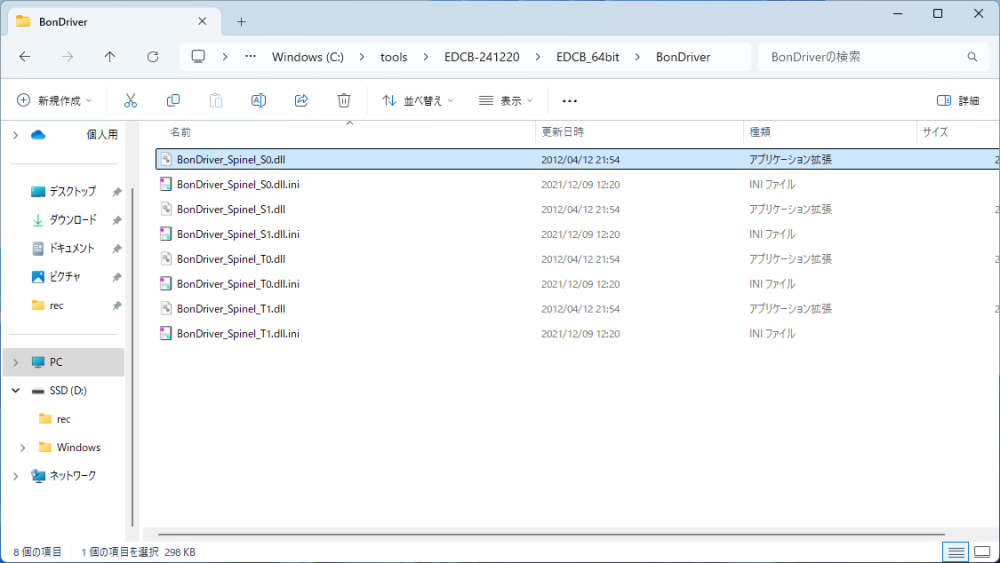
これにてインストールは完了です。
EDCBの設定
これもどこかを参照して終わり!とやろうと思ったのですが、新しいバージョンの情報が少なかったので、自分のためにここに残しておきます。
EpgDataCap_Bon
それでは設定して行きましょう。
まずはEpgDataCap_Bon.exeを起動して、設定ボタンを押します。
基本設定タブでは最小化時にタスクトレイに入れるにチェックをしました。
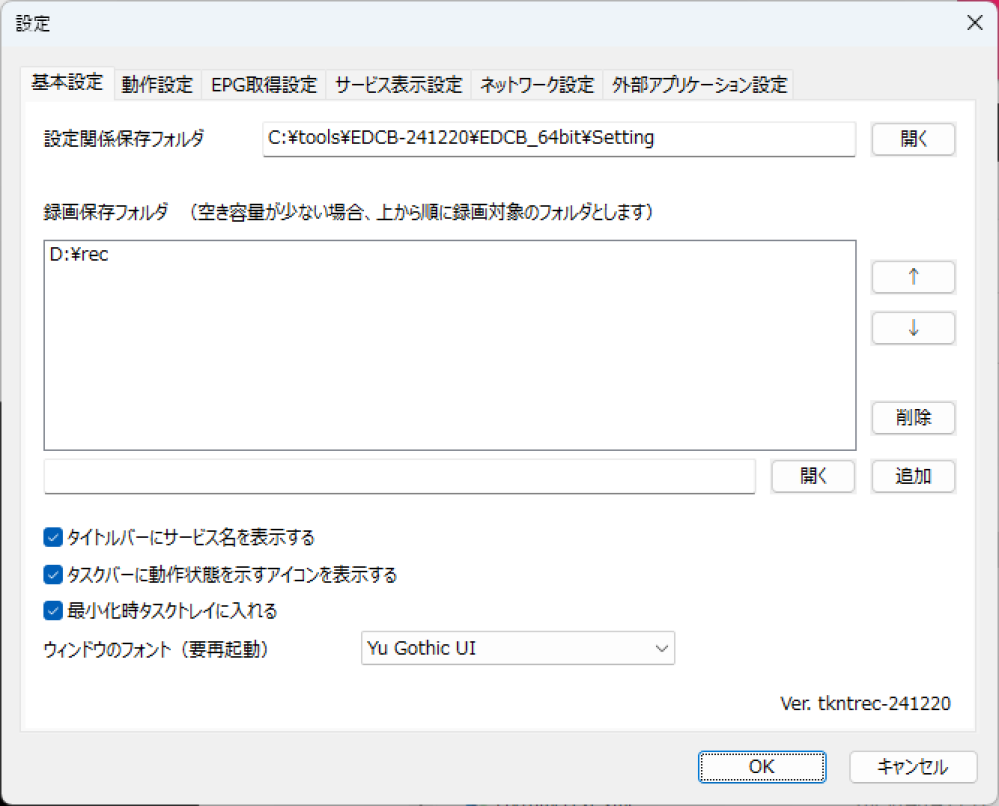
次にネットワーク設定タブをクリックします。
TCP送信のSrvPipeを追加します。
これを忘れると、WEBブラウザから見る時にHLSエラーが発生します。(2敗)
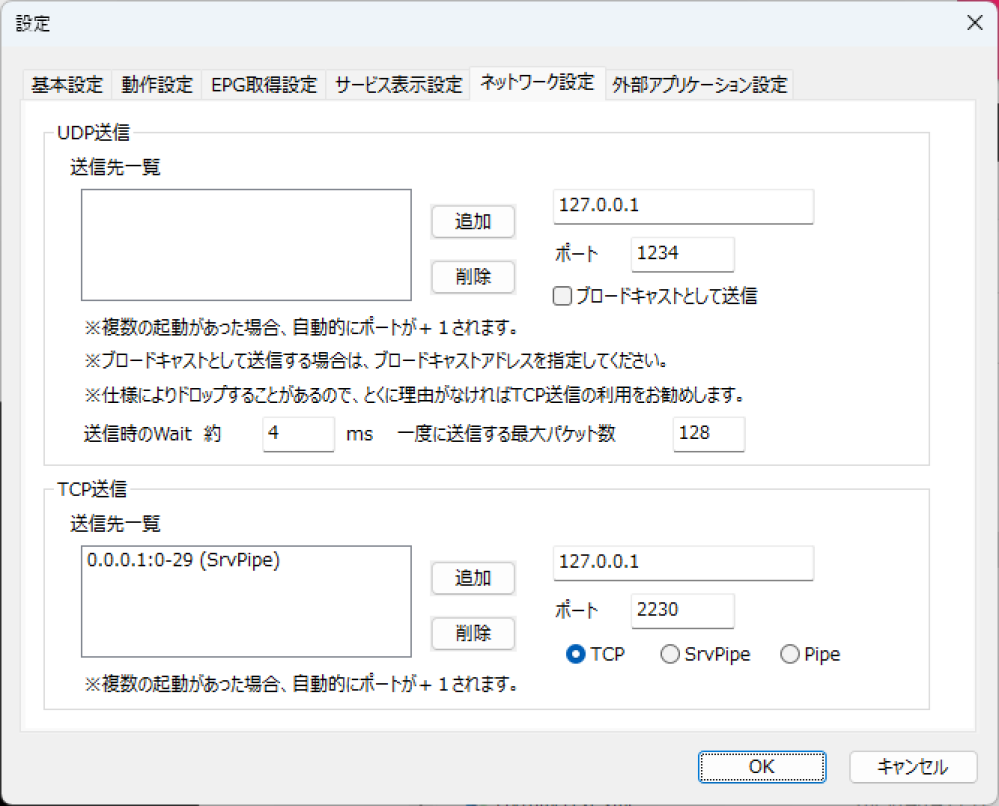
OKを押しEpgDataCap_Bon.exeも閉じます。他は今は変えなくていいです。(EpgTimerの設定で変えるので)
次にチャンネルスキャンをするために再度EpgDataCap_Bon.exeをBonDriverの数分(わたしは4つなので4つ)起動します。
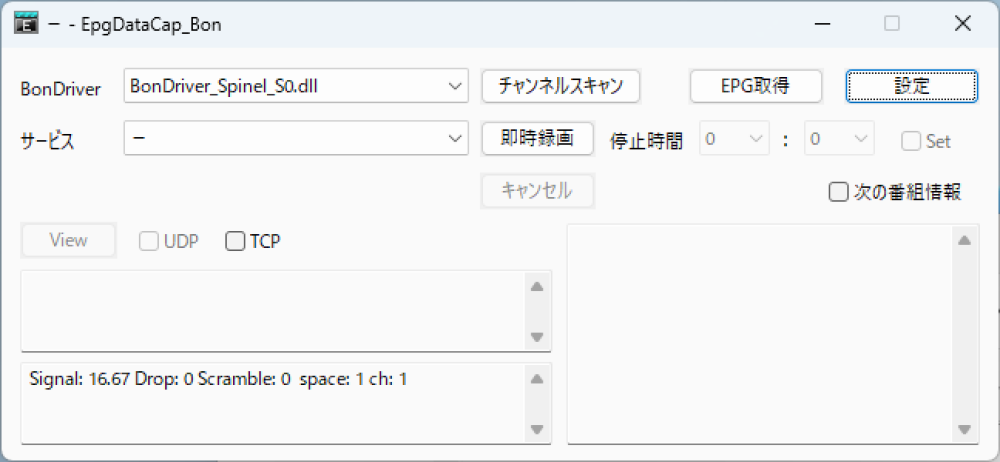
こんな画面が出てくるので、BonDriverをそれぞれ別のやつを選択して、チャンネルスキャンを押します。(5分くらいかかる)
チャンネルスキャンが終わると、左下の上にあるテキストエリアに終了と表示されるので、×ボタンで閉じます。
EpgTimer
次にEpgTimer.exeを起動します。
そうするとEpgTimerの画面が立ち上がると思います。左上にある設定ボタンを押します。タブがたくさんあるので、設定していきます。
基本設定の基本
まずフォルダ選択にOpenFileDialogを使用するにチェックをつけました。
次に録画保存フォルダです。ここに好きなフォルダを追加してください。
追加方法は開くでフォルダを選んで追加ボタンを押せばOKです。
最後にこれ大事だと思います。BonDriverのチューナー数を設定するです。
わたしの環境だとBonDriverそれぞれチューナー数は1なので、BonDriverを選択し、チューナー数をそれぞれ1にしました。
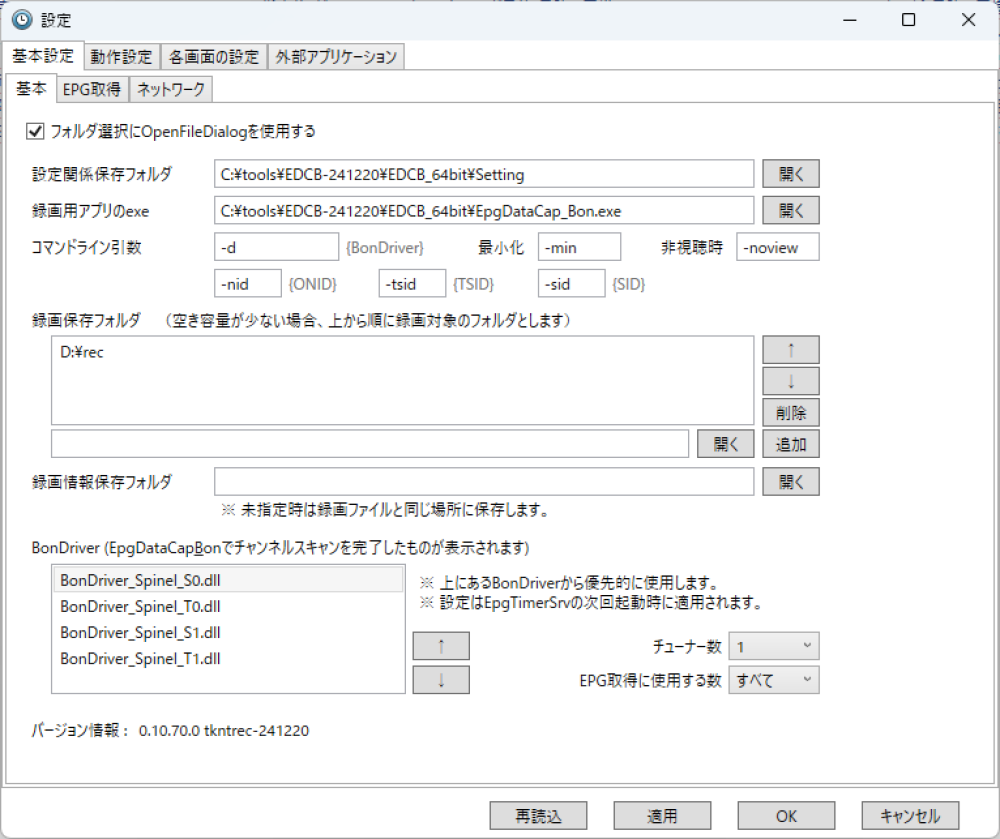
基本設定のEPG取得
ここは下のEPG取得開始時間を変更しました。
EPGは電子番組表です。放送電波に乗ってやってくるらしく、放送休止中などはダメらしい。なので朝5時に設定しました。
元々ある23時を削除して5時を追加すると良いと思います。
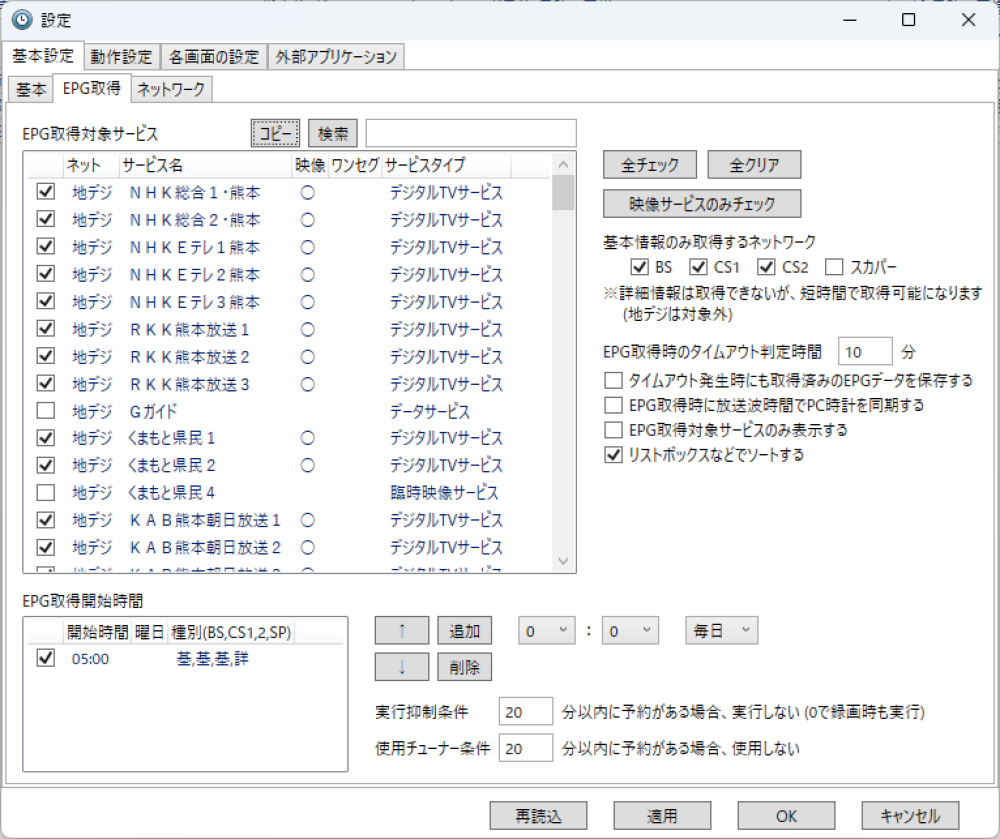
基本設定のネットワーク
ここはHttpサーバを有効にしました。
アクセス制御の設定を +127.0.0.1,+192.168.0.0/24 にしています。これにより、ローカル(自分自身)と LAN 内(192.168.0.x を使用している端末)からのアクセスが許可されます。LAN内のIPは使っている環境に合わせてください。
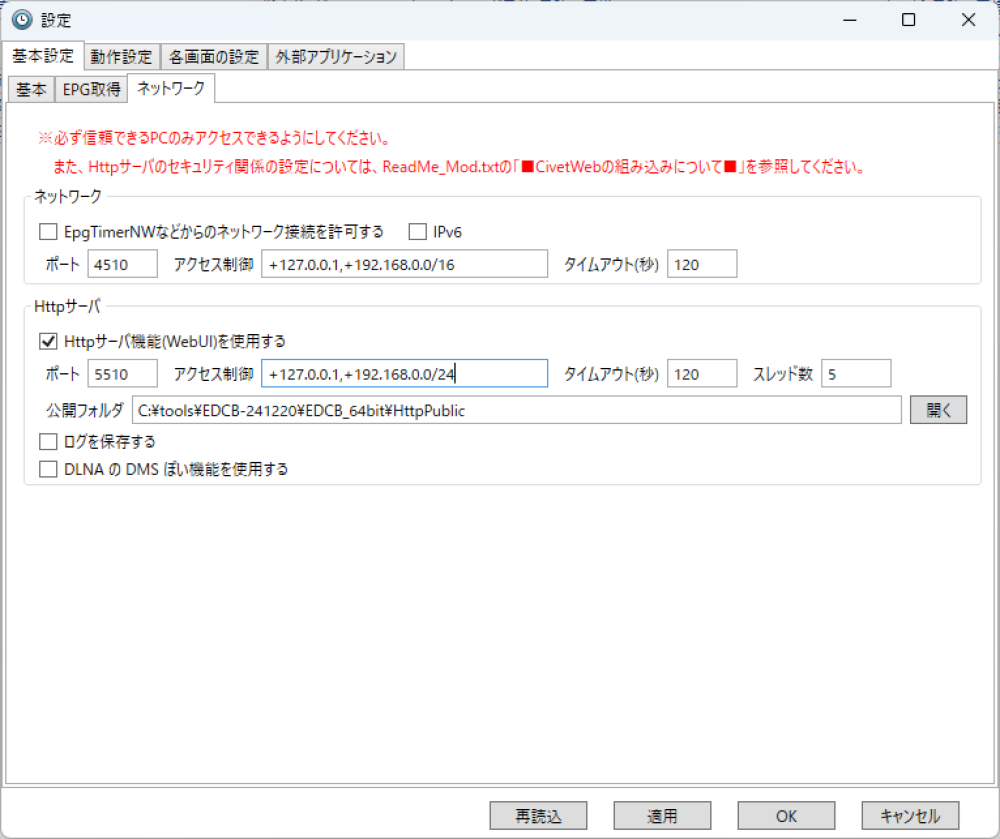
動作設定の全般
やらないとダメなことは、スタートアップにショートカットを作成するのEpgTimerSrvの右の作成ボタンを押しましょう。
そしてリアルタイムで表示できなかった通知を捨てるはチェックつけました。
これをしないとログオンした時にいくつも表示される感じだと思います。
後は好みで大丈夫でしょう。
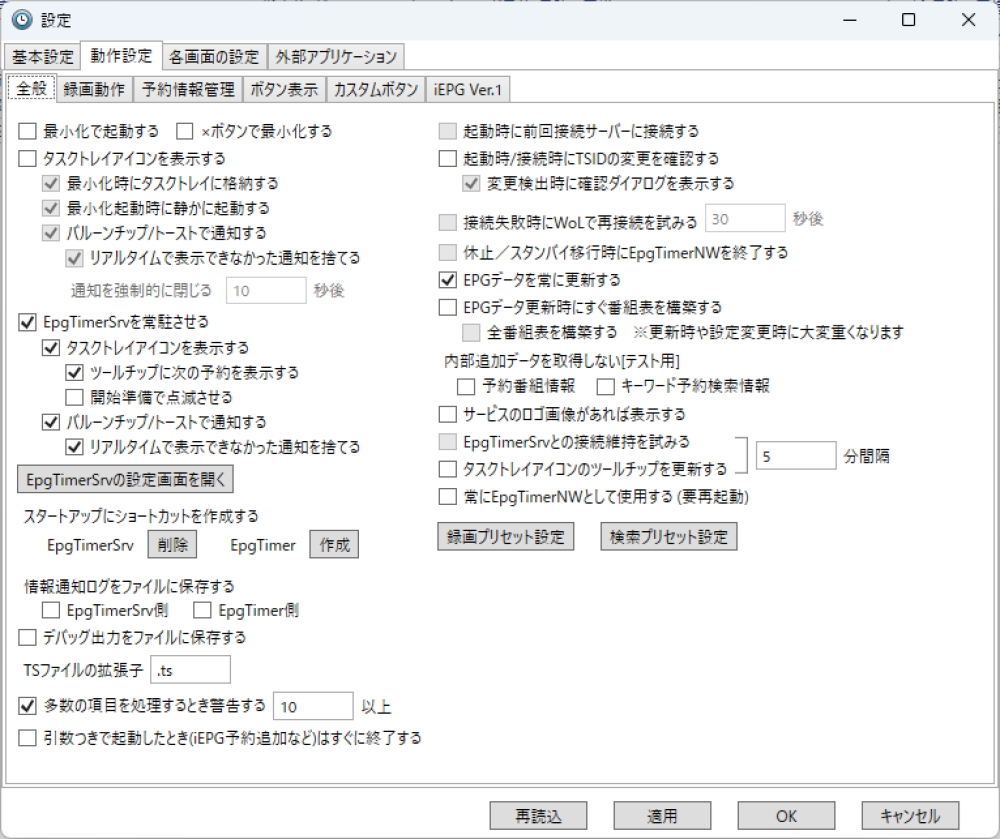
動作設定の録画動作
わたしは録画、EPG取得終了後のデフォルト動作を休止から何もしないにしています。
そして録画マージンのデフォルトを開始終了ともに30秒に設定。
それと右下の方にあるドロップログを出力する、番組情報を出力する。はチェックを外しました。1回出してみたのですが、特にいらない気がしたので…。
後は好みでいいと思います。
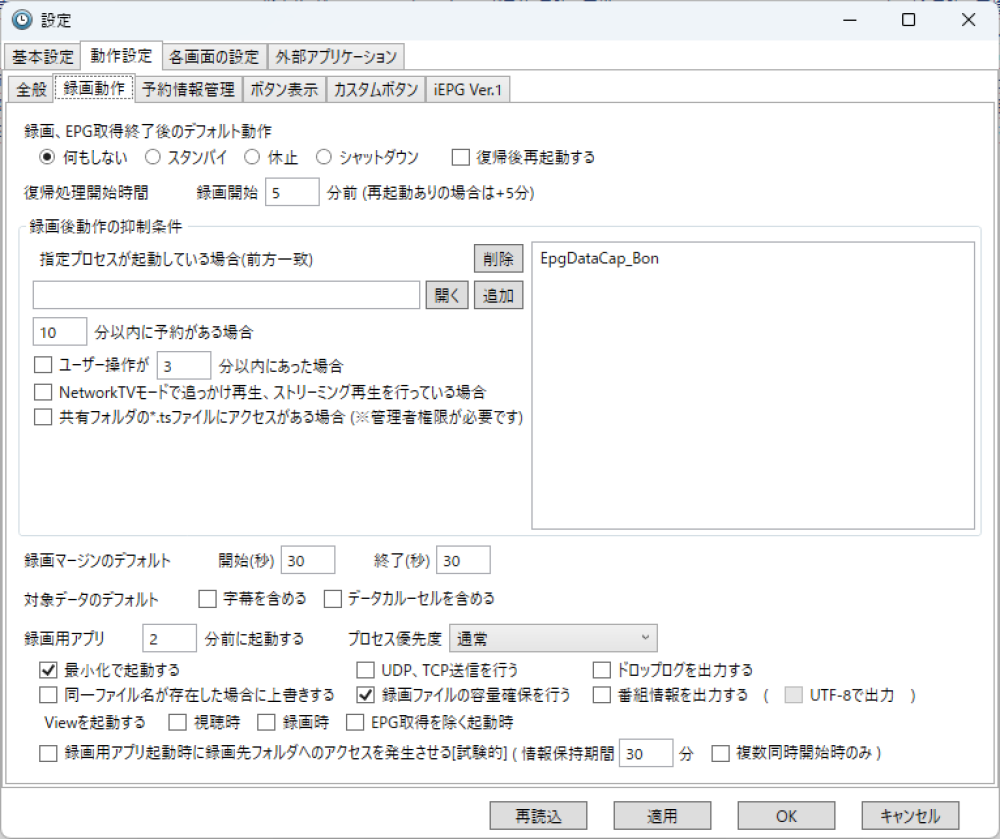
動作設定の予約情報管理
録画時のファイル名にPluginを使用するのところをチェックをつけて、設定を押して、$SDYYYY$$SDMM$$SDDD$$STHH$$STMM$_$ZtoH(Title)$.tsに変えたと思います。
これで年月日時分_番組名.tsというファイル名になります。好みですが。
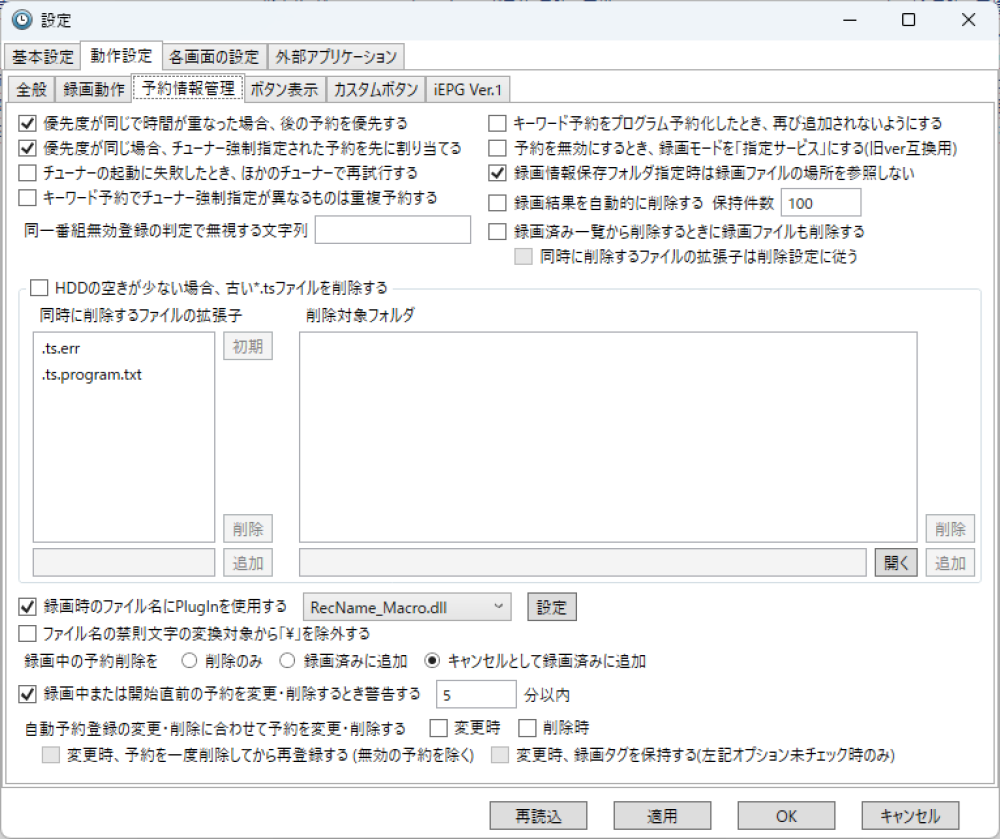
動作設定のボタン表示
スタンバイと休止は使わないので表示ボタンからスタンバイと休止を削除しました。
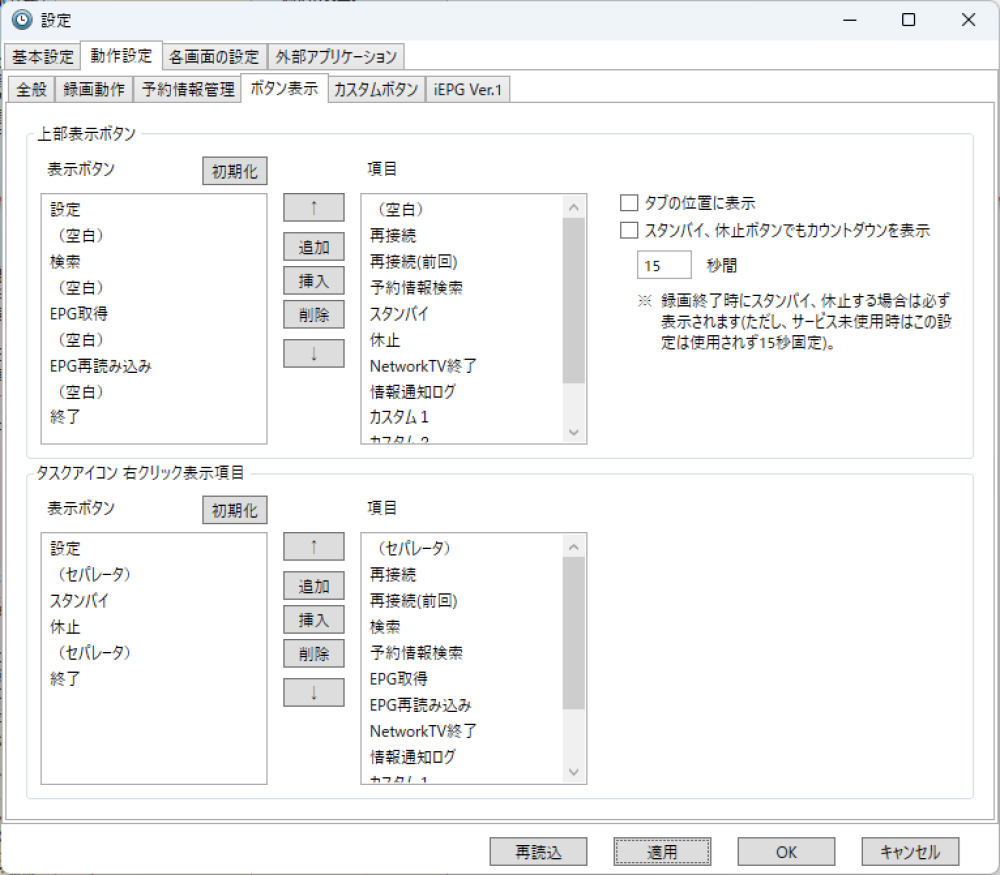
動作設定のカスタムボタン
何も設定していません。何に使うんでしょ?
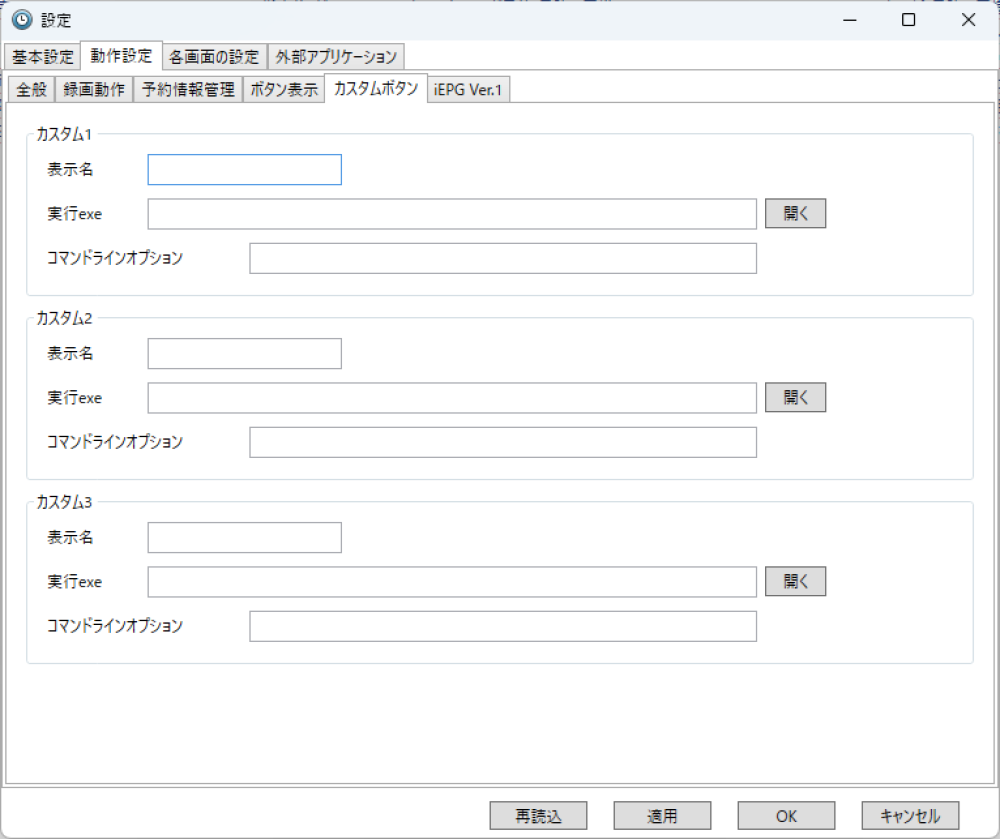
動作設定のiEPG Ver.1
iEPG Version 1 というのは、太古のWindows OS時代(XPやVista頃)に使われていた録画予約方式の設定です。
わたしの環境はすべて Windows 11 なので――フヨウラ!
というわけで、この設定は完全にスルーしています。
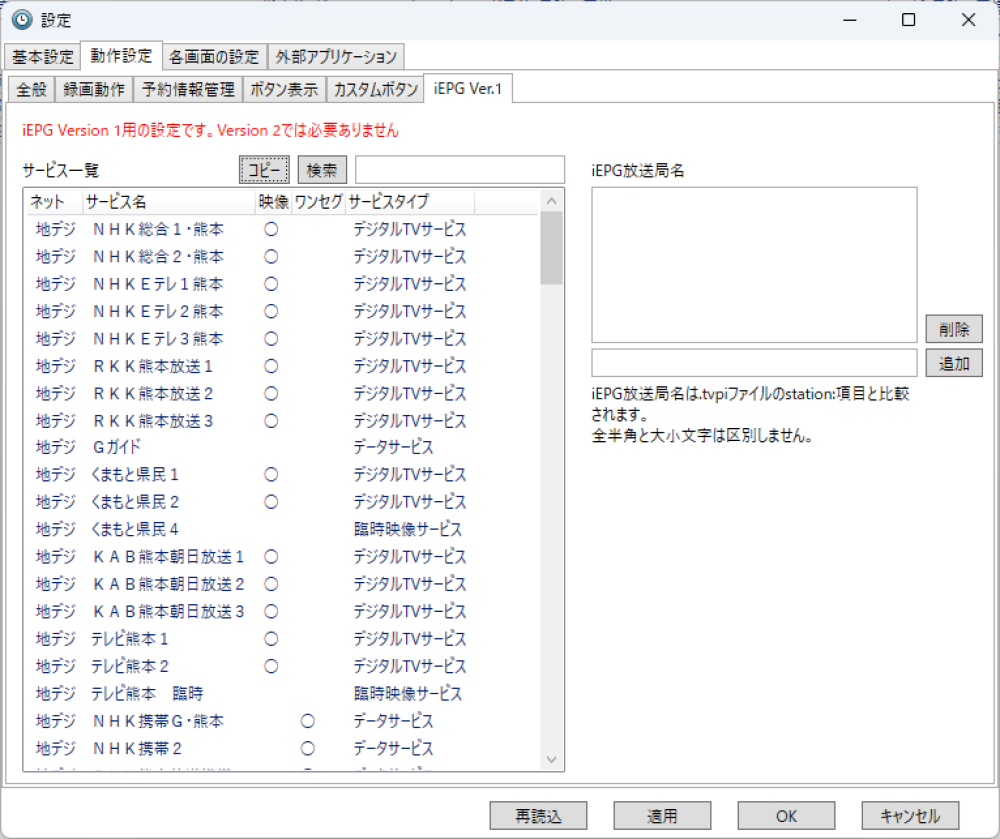
各画面の設定の番組表の基本
基本的にそのままで良いと思いますが、好みで設定すると良いと思います。

各画面の設定の番組表の基本2
番組表の文字列を置換出来るらしいけど、どういう時に使うんだろう…。
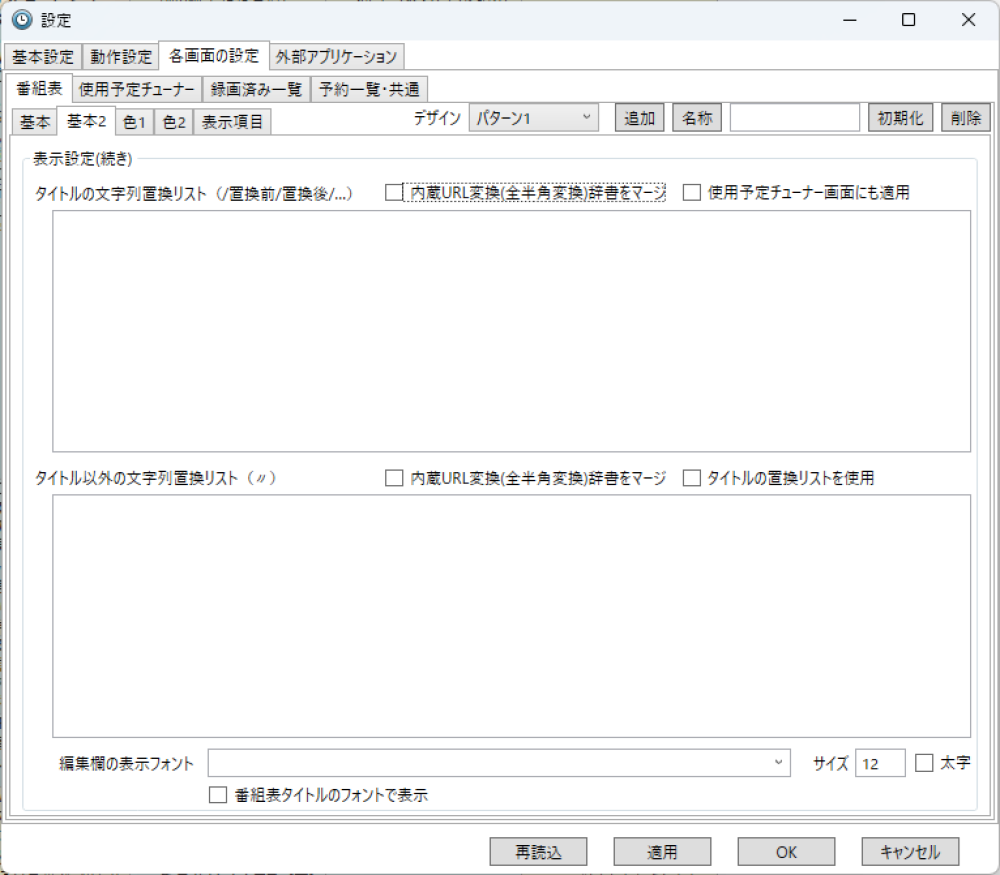
各画面の設定の番組表の色1
そのままで良いと思いますが、好みで良いと思います。
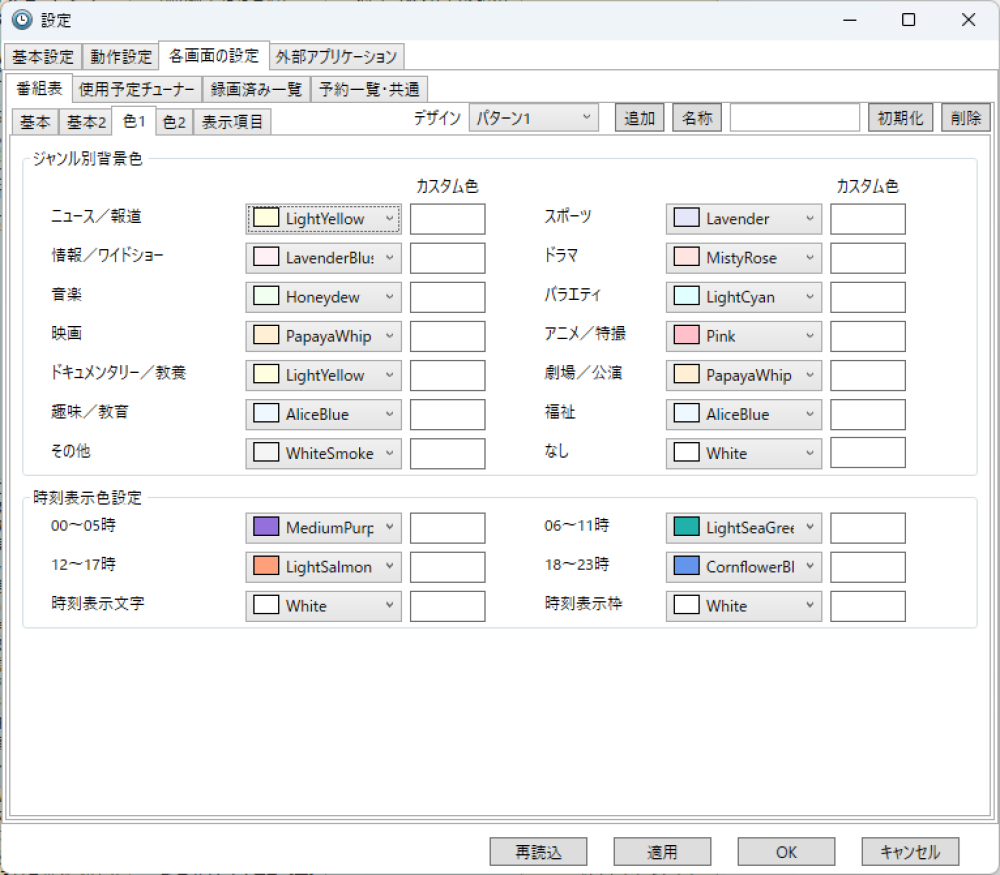
各画面の設定の番組表の色2
そのままで良いと思いますが、好みで良いと思います。
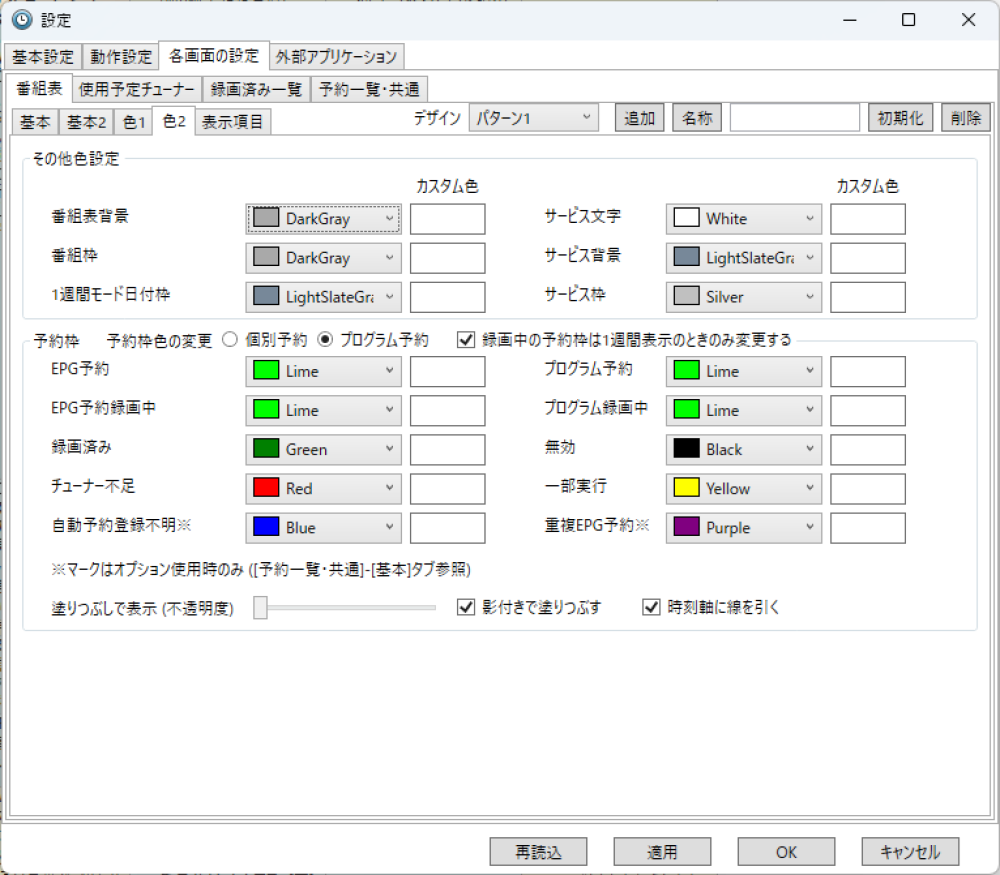
各画面の設定の番組表の表示項目
ここは変えたほうが見やすいと思います。
まずカスタマイズ表示を選択し、追加ボタンを押します。
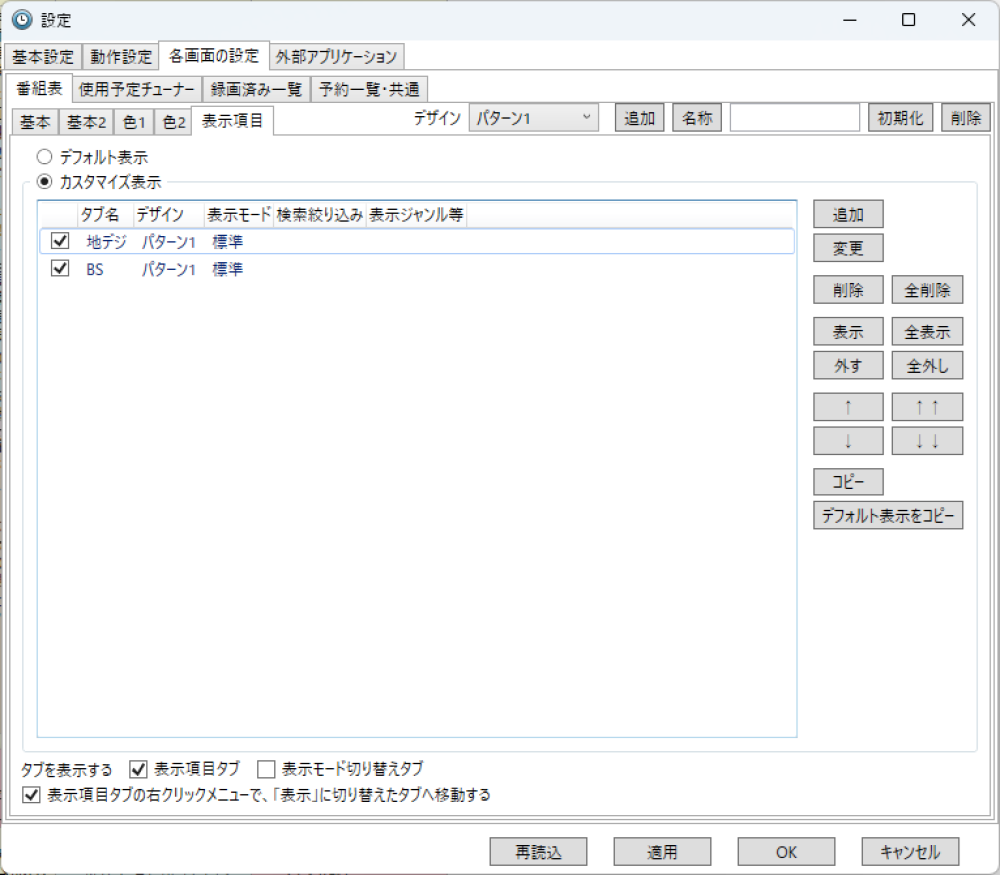
するとこんな画面が開くと思います。
タブ名に地デジ入れて、左下の表示サービスのタブをクリックします。
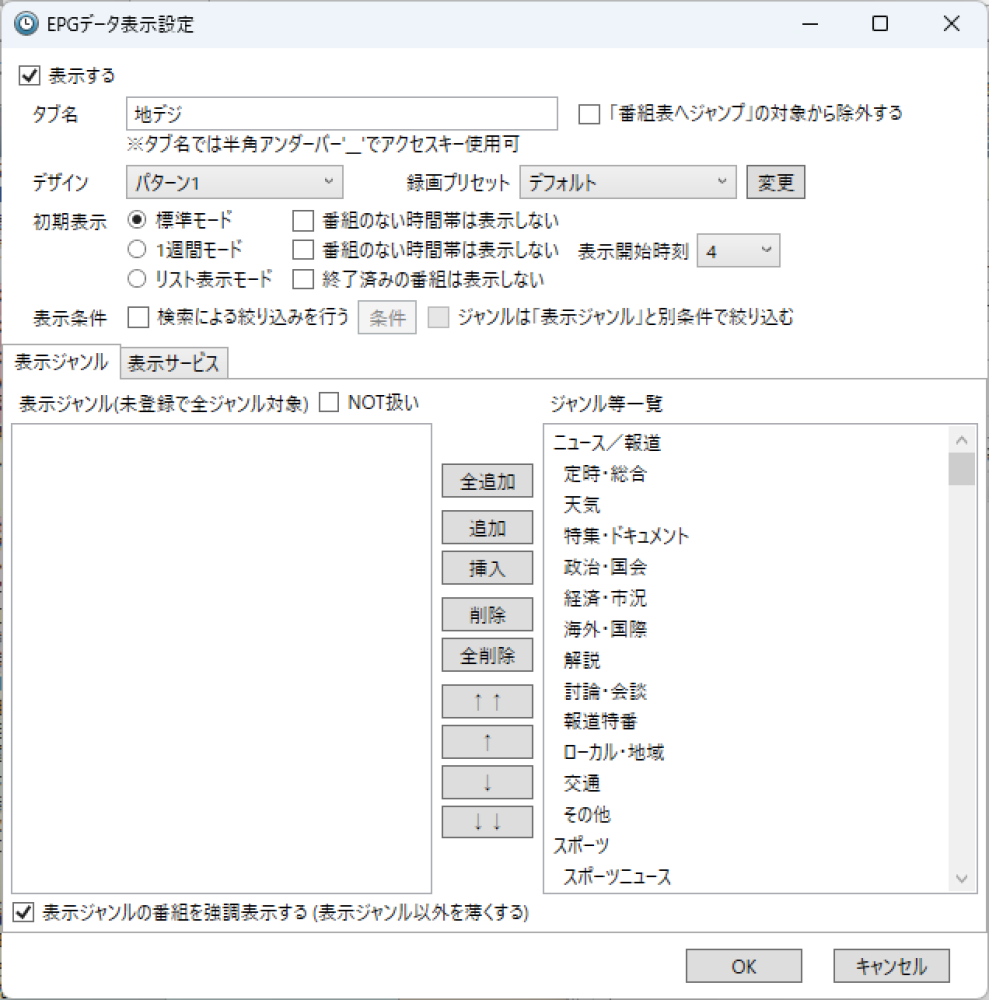
するとこんな感じで左側にサービスが入ってない状態になると思います。
そしたら右側で地デジを選んでることを確認して映像のみボタンを押します。
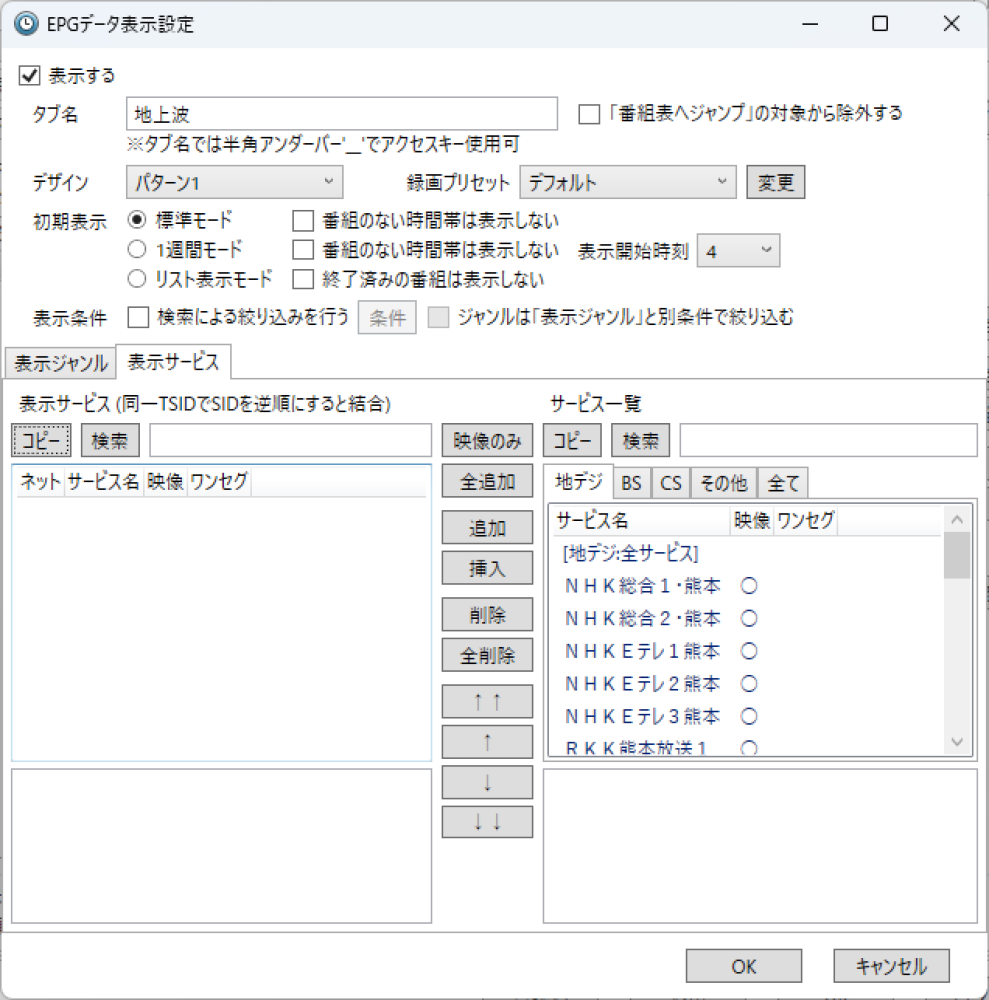
すると左側に地デジのサービスが並びます。とりあえずOKとします。
BSも同様にBSタブを選んで映像のみボタンを押して、OK。
CSが必要な場合はCSも行います。
とりあえずこれでEPG取得すると番組表は表示されますが、こんな感じでメインチャネルとサブチャンネルが別れてスペースを取るため、なんだか横長な印象を受けます。
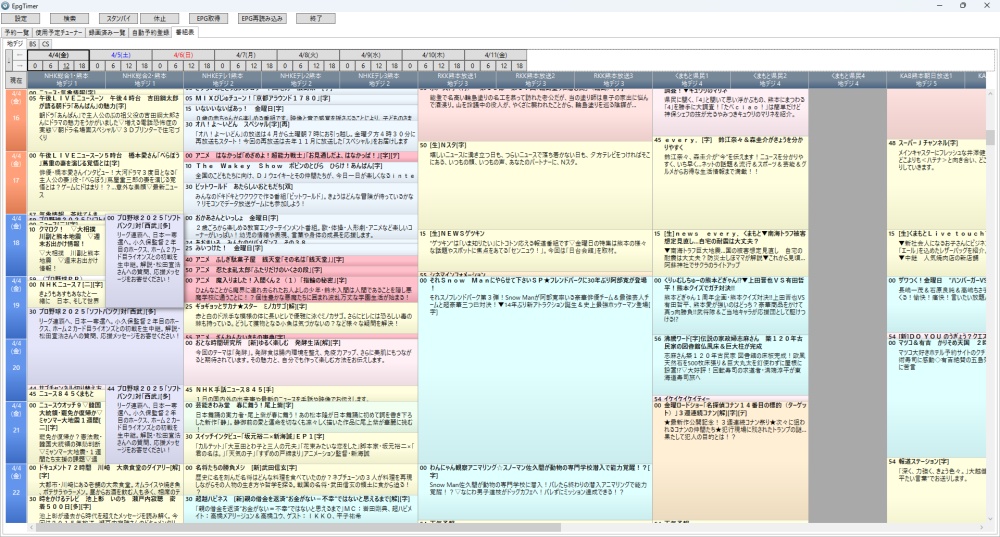
サブチャンネル多用する放送局(NHKとか東京MX)だとこのままの方が便利です。でも普通の地上波民放がサブチャンネルを使うことはほとんどないので結合した方が見やすいです。で、どうやって結合するのかというと先程の表示サービスのところに(同一TSIDでSIDを逆順にすると結合)と書いてあります。TSID?SID?となると思いますが、サービス名をクリックすると表示されるTransportStreamIDがTSID、ServiceIDがSIDのようです。なのでこんな感じに並び替えてあげます。
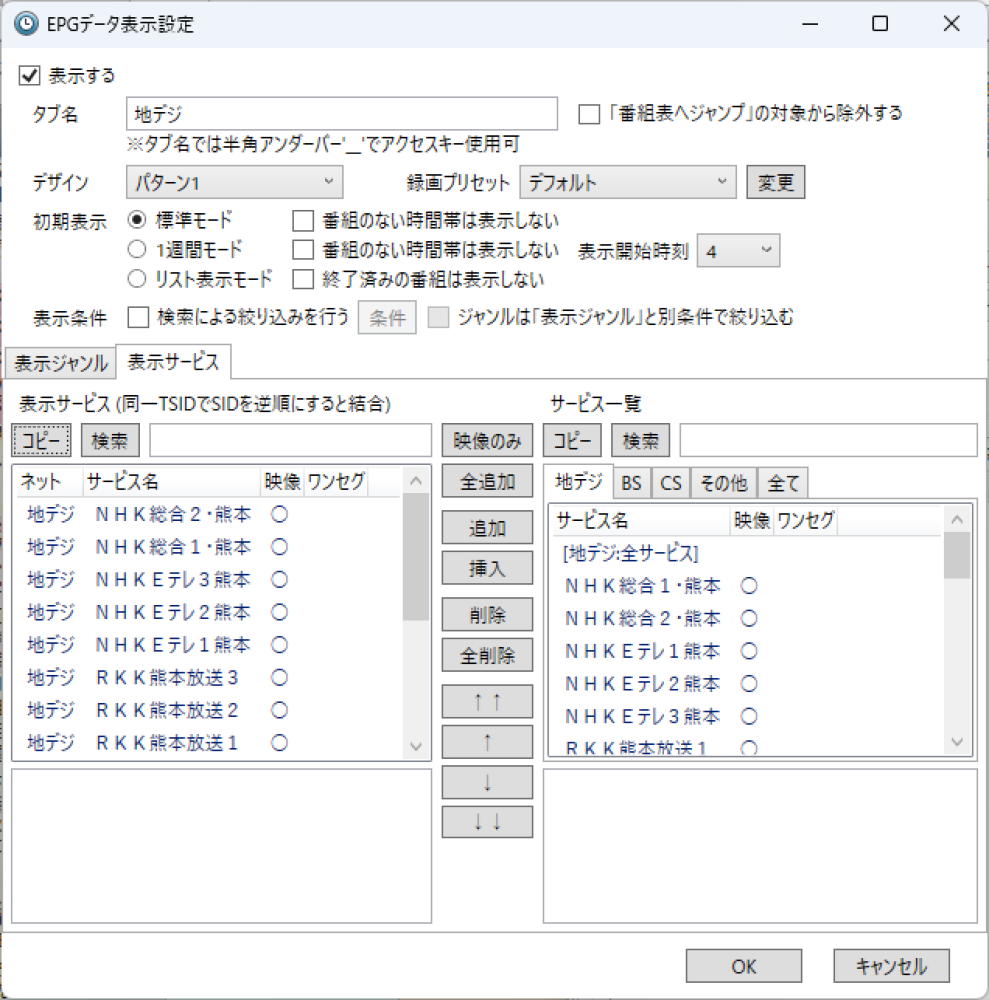
するとこんな感じに結合されてスッキリに。
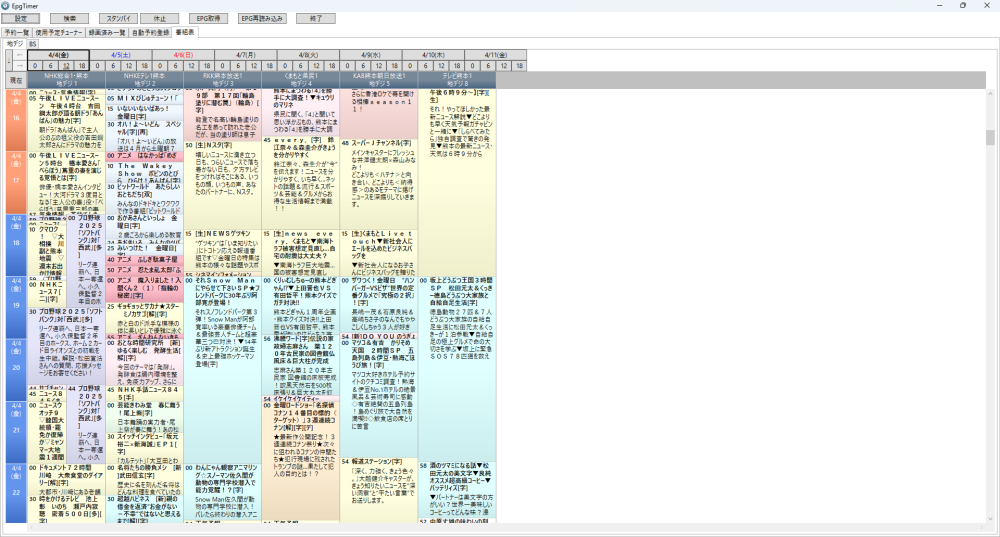
幅が狭いなーと思ったら、各画面の設定の番組表の基本でサービス1つの幅を広げるとよいと思います。その際にデザインを分ければ地上波とBS、CSで分けれるので好みで設定しましょう。
またNHKや東京MXは結合しない方が便利かもです。
後は好きな順に並べてください。
各画面の設定の使用予定チューナーの基本
ここも好みで良いと思います。

各画面の設定の使用予定チューナーの色
ここも好みで良いと思います。

各画面の設定の録画済み一覧
最初の録画済み一覧のダブルクリックで再生を行うが迷いどころです。今は外しています。
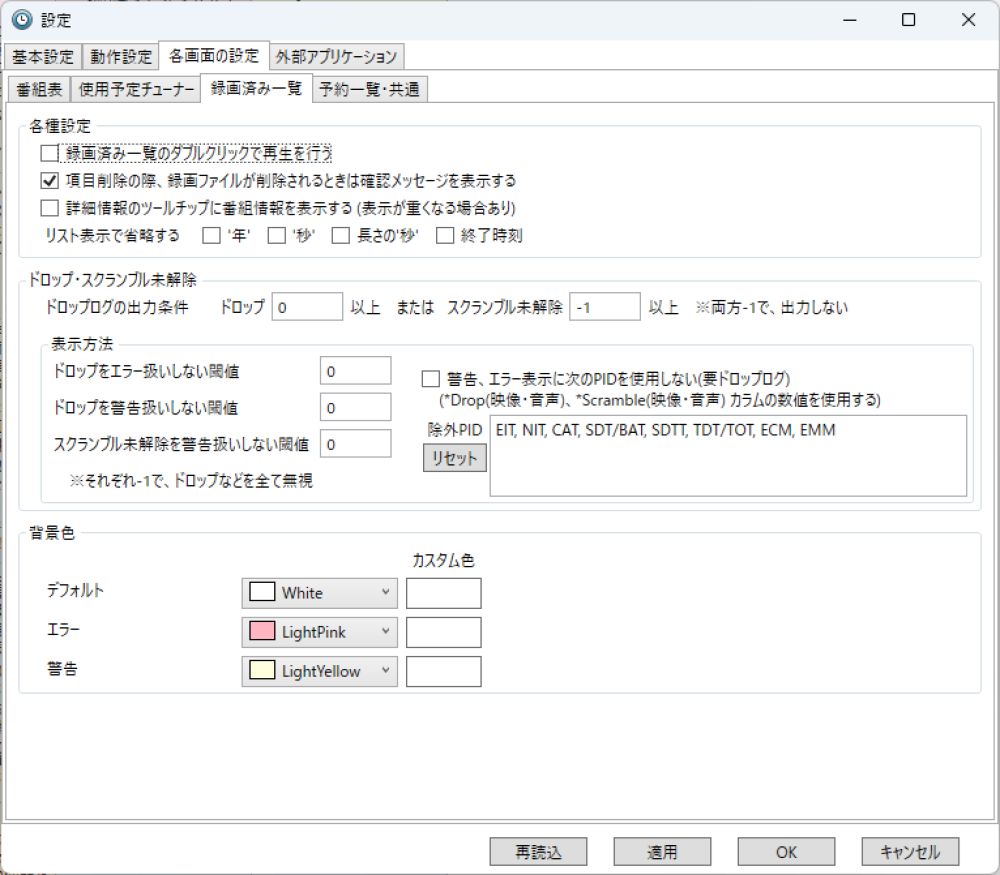
これにチェックをつけないと、後で説明する録画済み一覧からダブルクリックすると、こんな感じの録画情報画面が開きます。
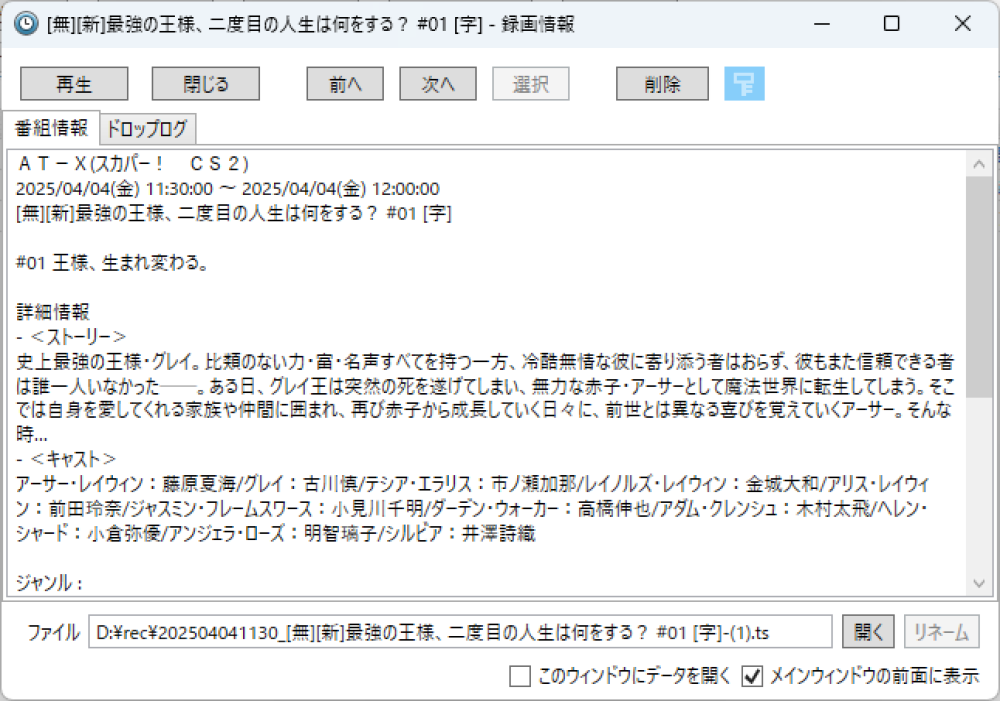
再生したい時はさらに左上の再生ボタンを押すと、tsファイルを再生する規定のアプリケーションで再生されます。
で、チェックした場合は録画情報画面が開かずに規定のアプリケーションで再生されるというわけです。
どうせ録画情報なんて見ないよって人はチェックするのが良いと思います。
各画面の設定の予約一覧・共通
好みで設定して行きましょう。
多分何も変えてない…。ハズ。
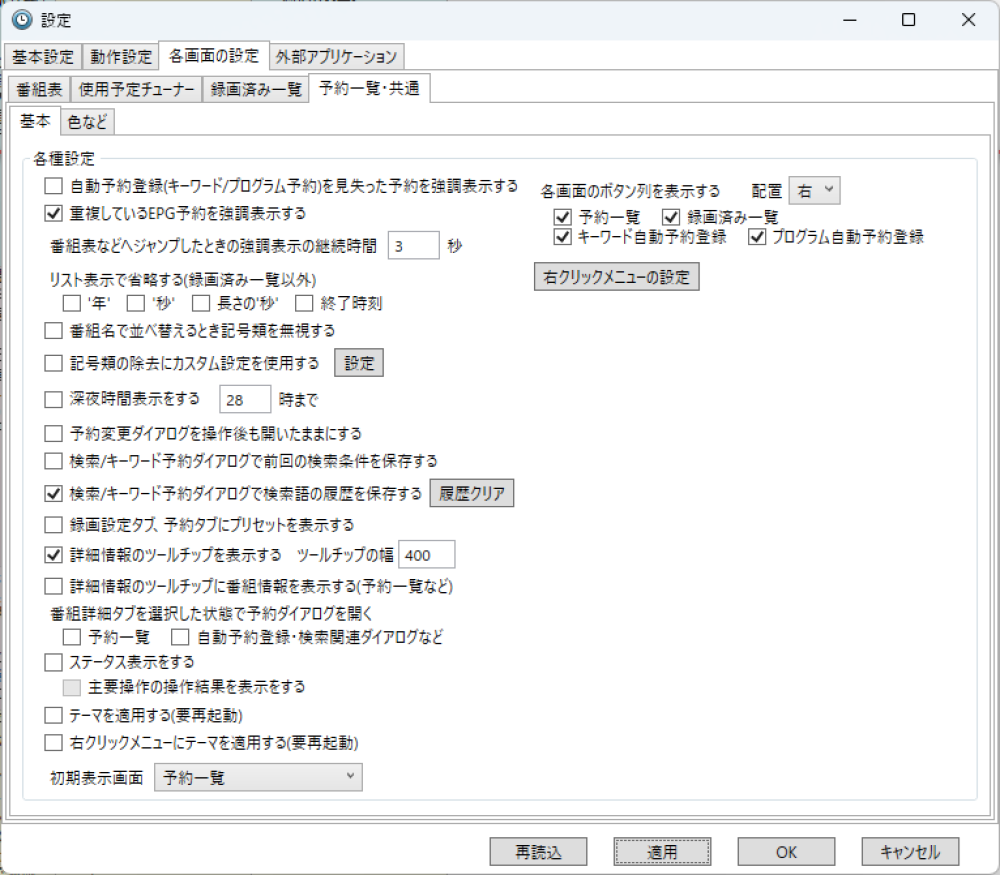
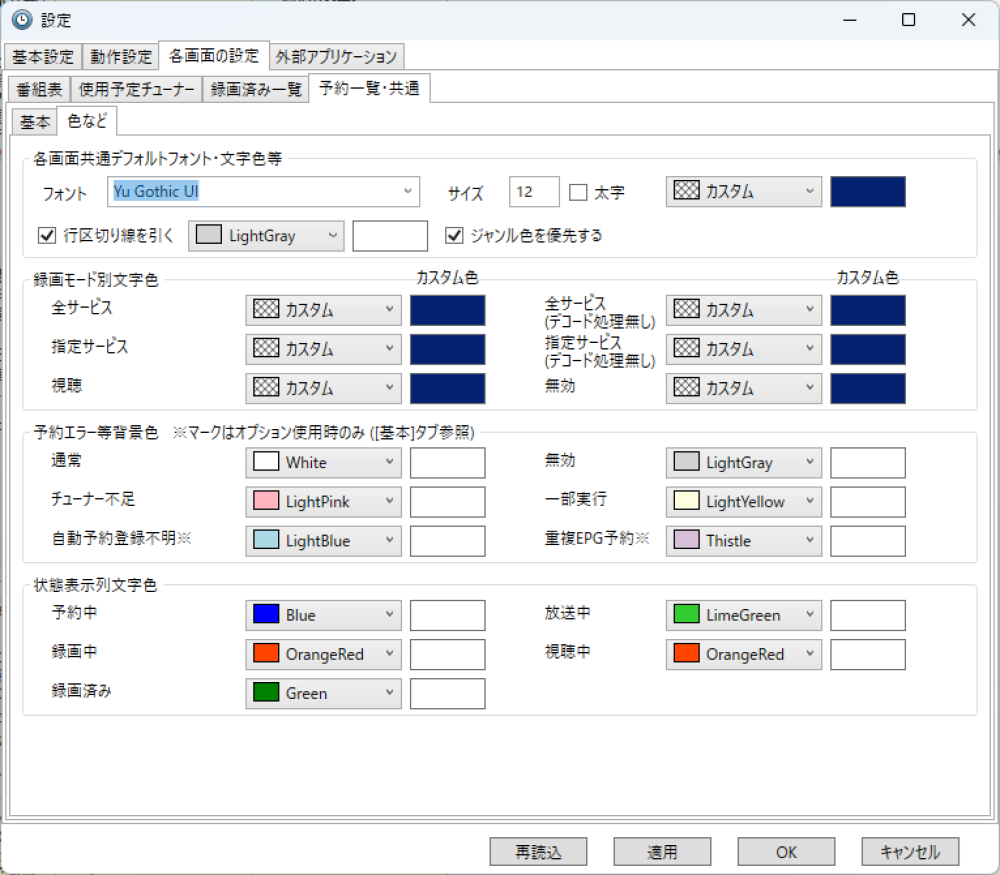
外部アプリケーションのTVTest連携
ここは設定が必要です。
TVTest.exeのパスを入れます。
そして同じフォルダ内にあるEpgTimerPlugIn.tvtpをTVTestのプラグインフォルダにコピーして、TVTest側でEpgTimer Pluginを有効にしてください。(1敗)
視聴に使用するBonDriverも追加します。
後はよくわからないので変えていません。
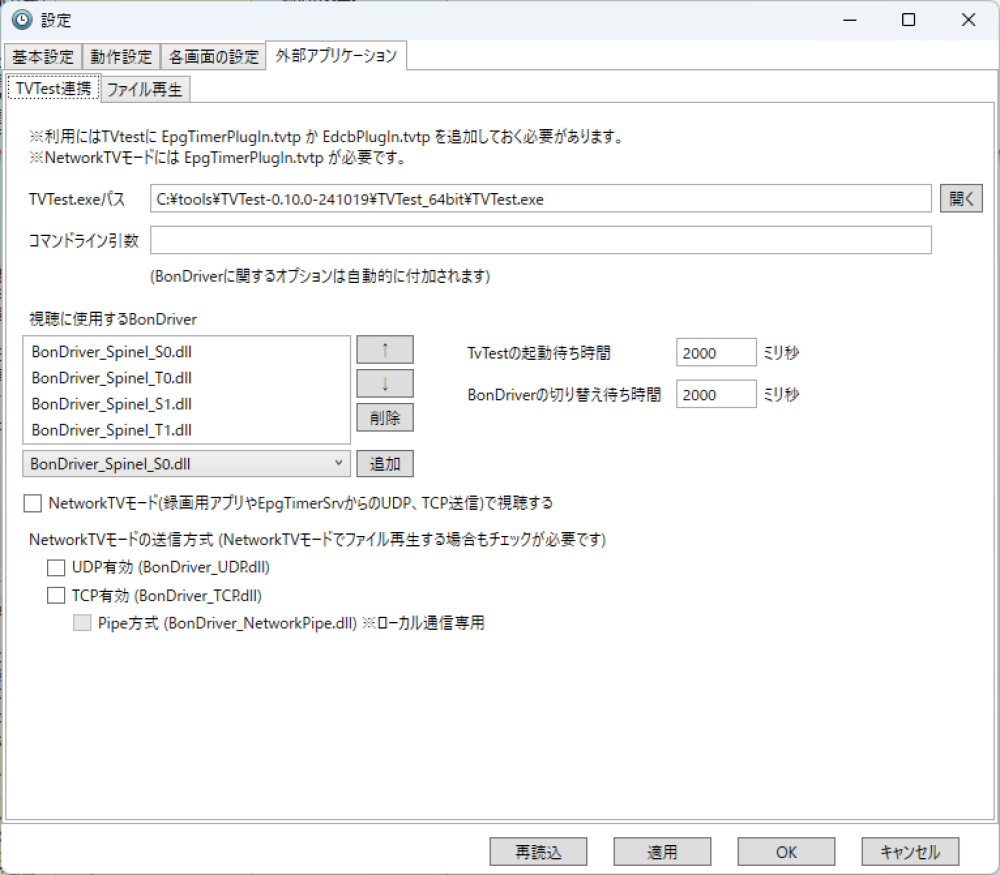
外部アプリケーションのファイル再生
何も変えてないです。
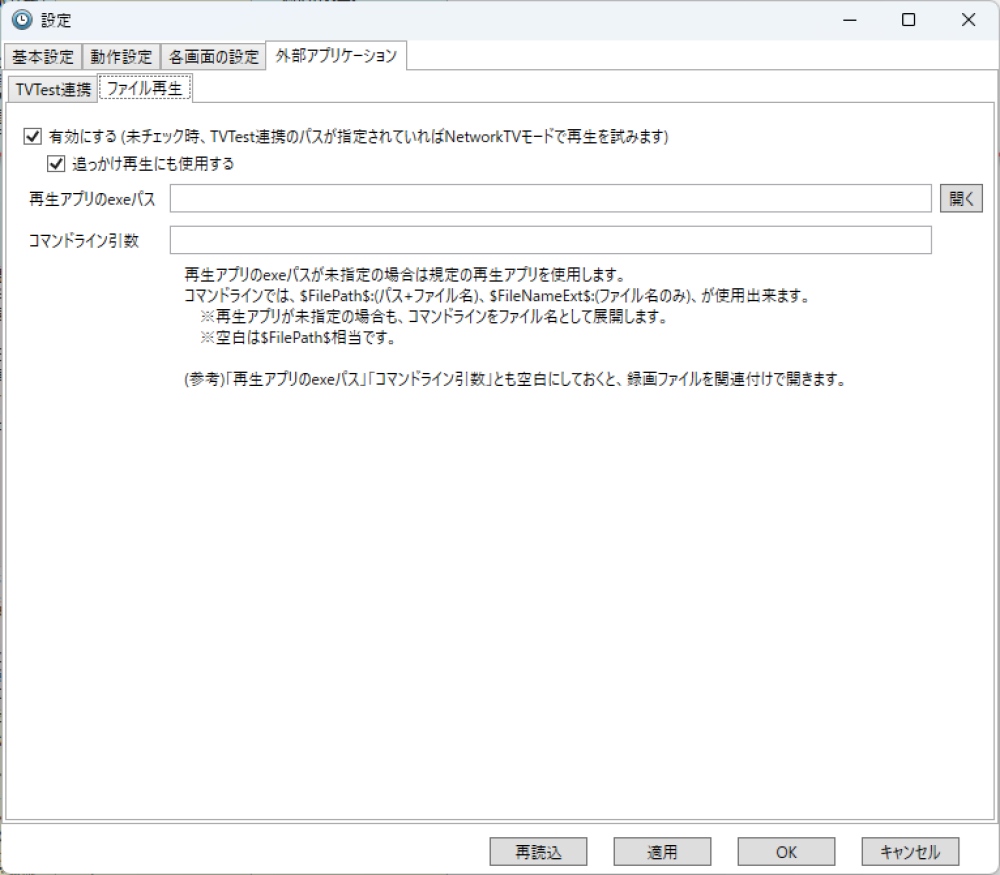
設定はこれで終わりです。お疲れ様でした…。
EDCBの動作確認
EPG取得
EpgTimerを起動して上のボタンからEPG取得を押します。通知領域のEpgTimerSrvが緑になって、EpgDataCap_Bonがチューナー分出ると思います。
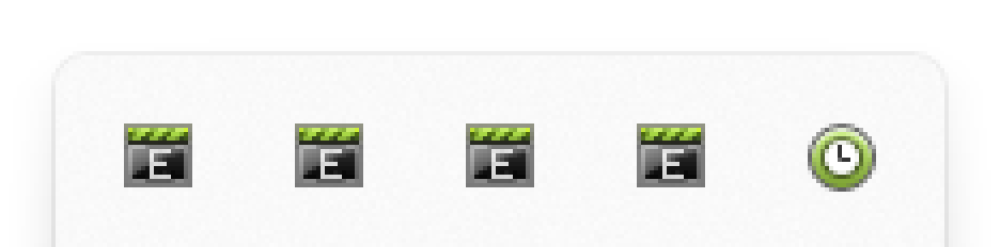
数分でEpgDataCap_Bonが消えてEpgTimerSrvが青に戻ります。
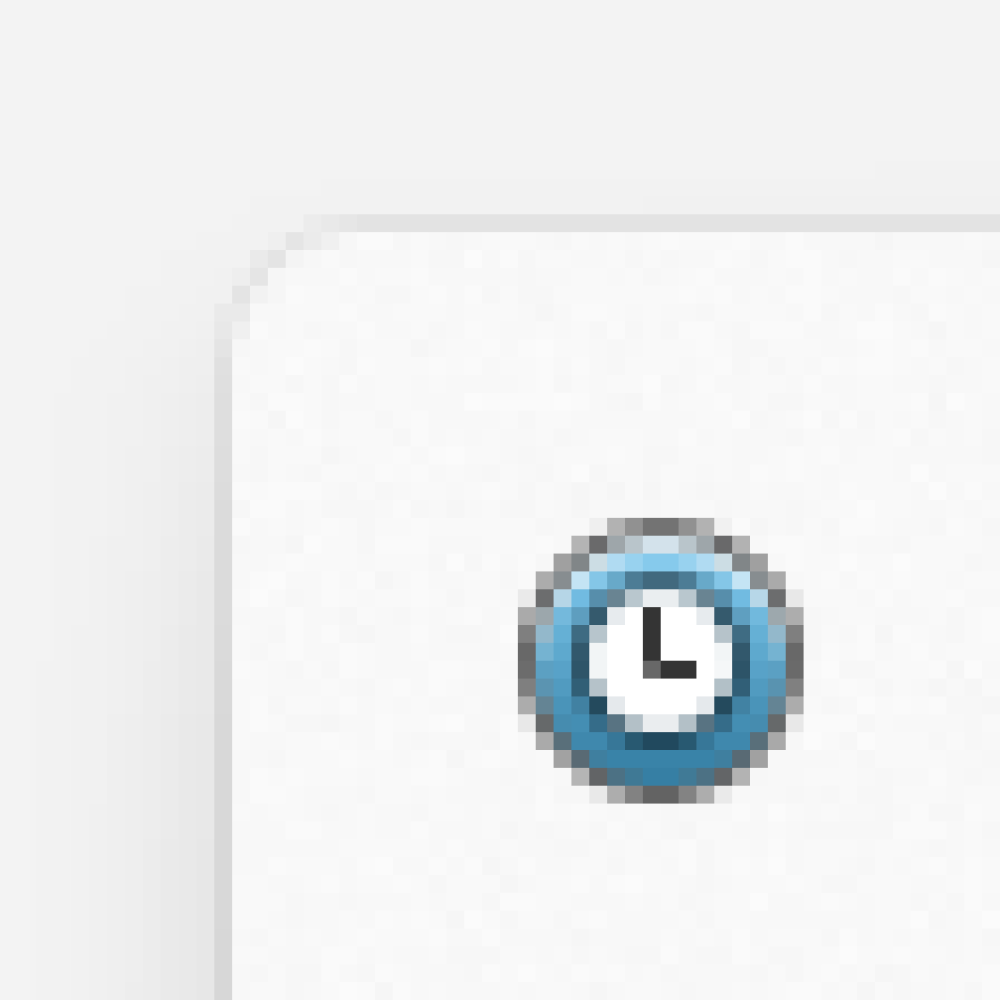
番組表
EPG取得が終われば番組表タブをクリックします。
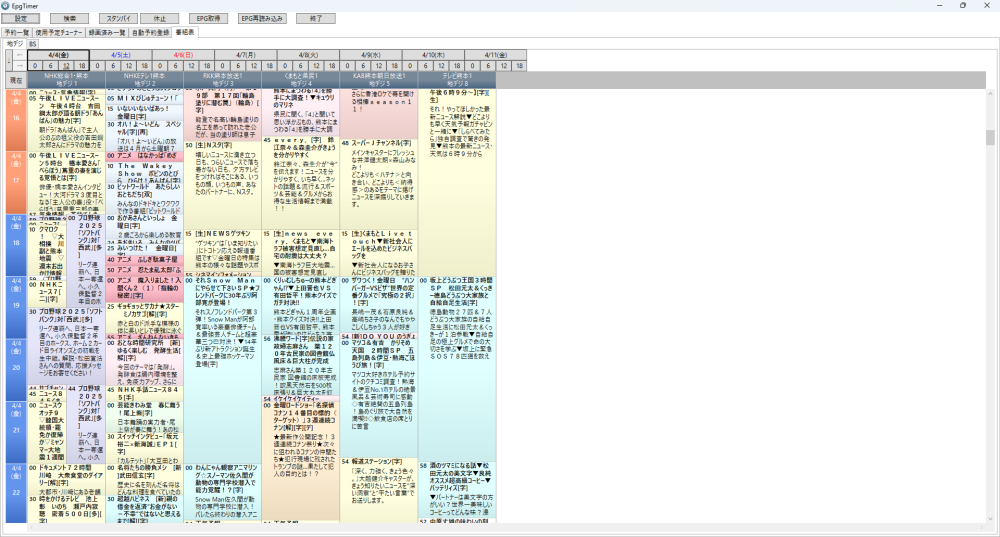
こんな感じで番組表が出ればOKです。
BSやCSも確認しておきましょう。
番組の視聴
番組を見る時は、番組ではなくて、上のNHK総合1・熊本地デジ1と書いてるところをダブルクリックします。
番組の録画
番組を録画する時は、番組をダブルクリックします。すると予約登録画面が表示されるので、下の追加をクリックします。
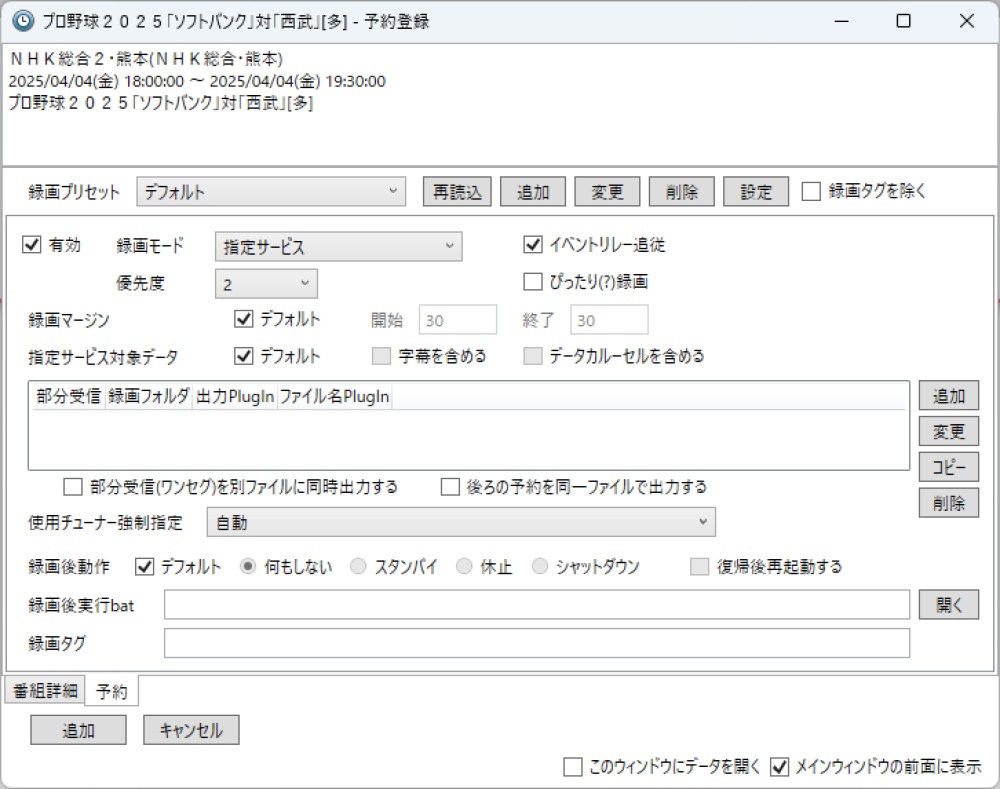
すると番組表の表示が変わると思います。(緑実線で囲まれてる。)
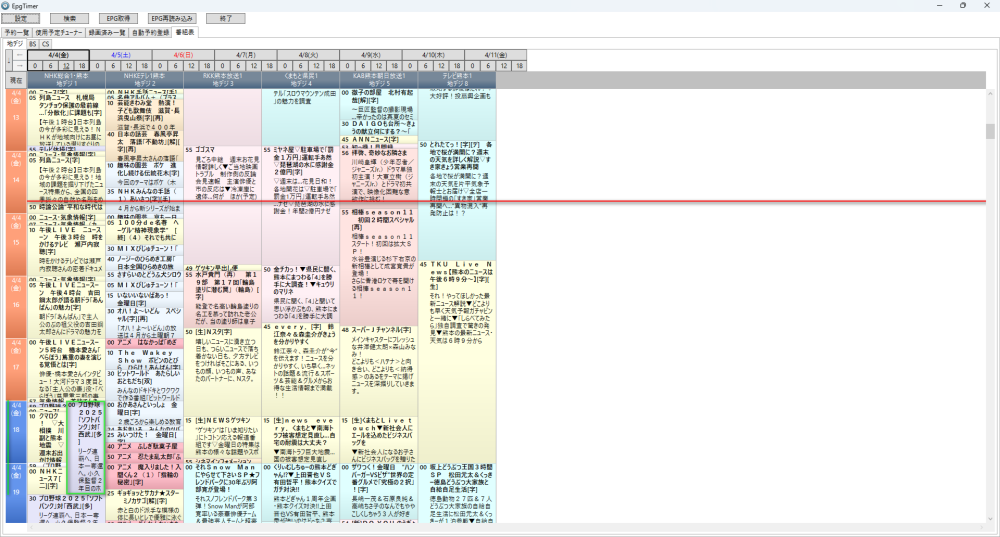
他にも右クリックで予約する方法もあります。
使用予定チューナー
予約した番組で使用するチューナーが表示されます。
同じ時間にチューナーが足りるか確認出来ると思います。
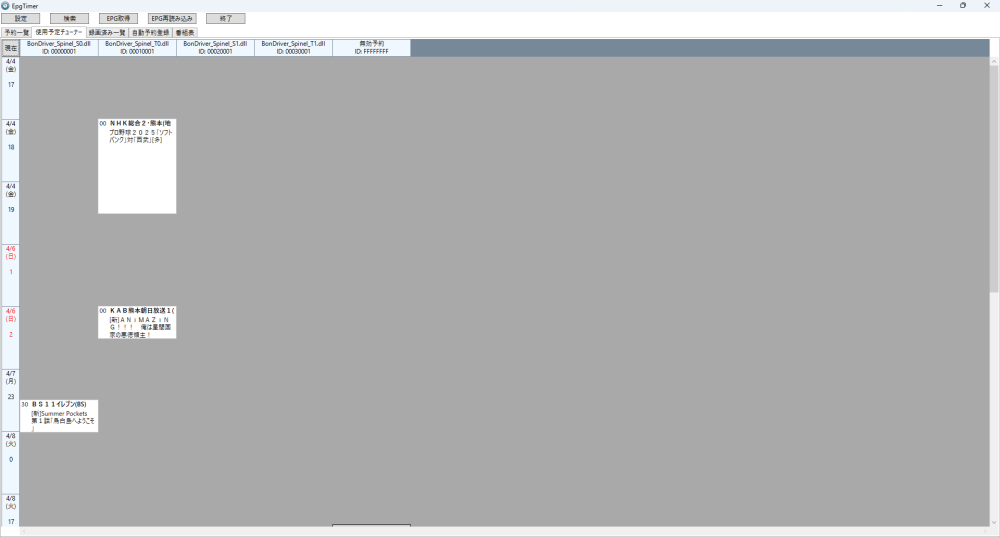
録画済み一覧
録画した番組が一覧で表示出来ます。
ここからダブルクリックすることで再生したり番組情報を見たり出来ます。
DropやScrambleがあると背景色が変わるのかな?
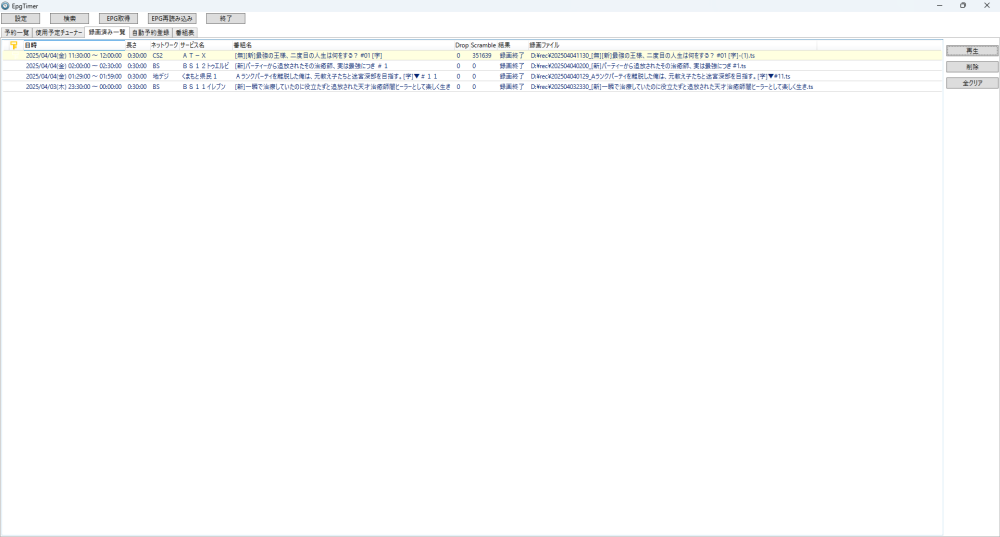
自動予約登録
キーワード予約
多分いちばん使うと思います。自動予約する番組名を入れて自動で録画する感じです。
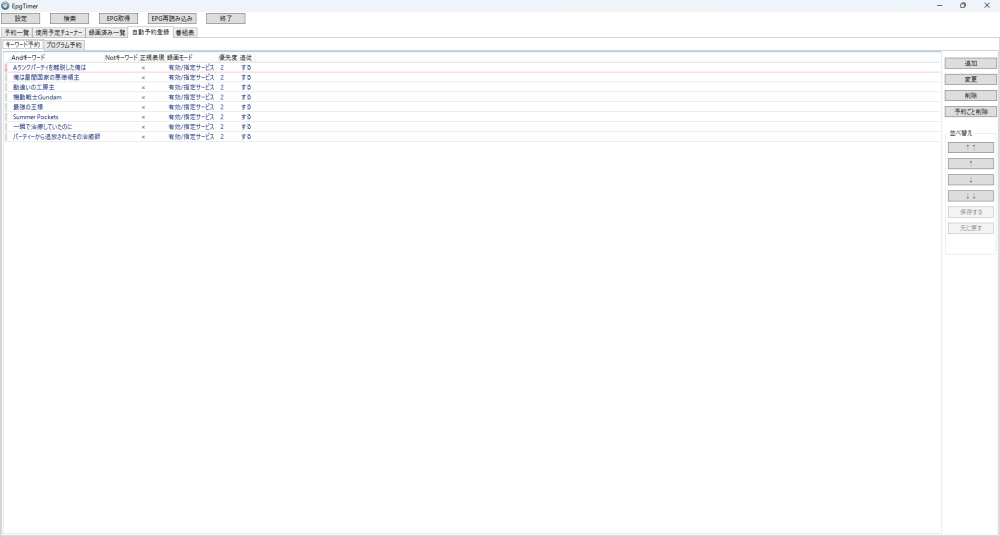
こんな感じに登録しておけば、予約一覧に追加されます。
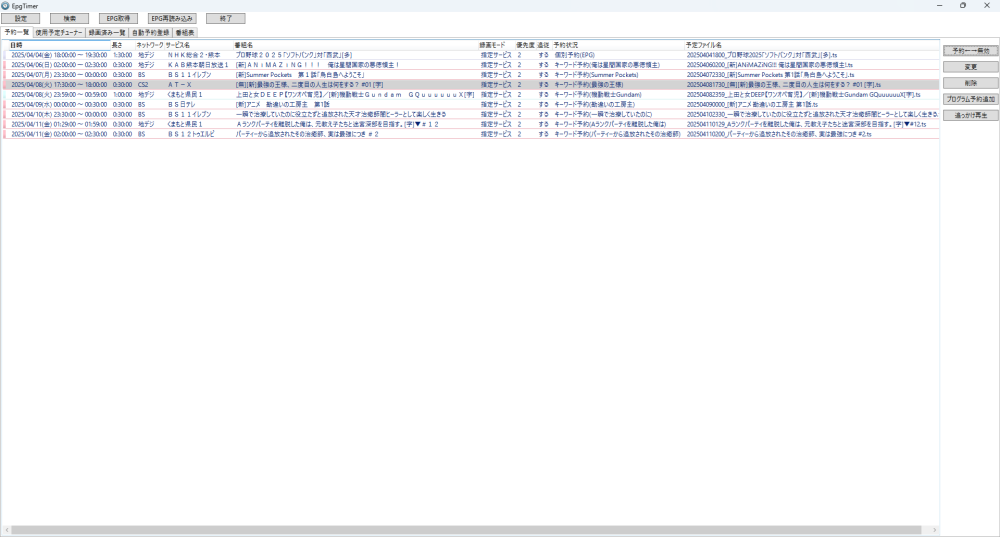
登録するには、キーワード予約の右側の追加から検索キーワードを入れます。
あいまい検索や番組名のみ対象などお好みで。
そして右にある映像のみをクリック。
スクランブル放送は課金の有無で選んでください。わたしは無料のみです。
そして検索を押すとこんな感じに表示されると思います。
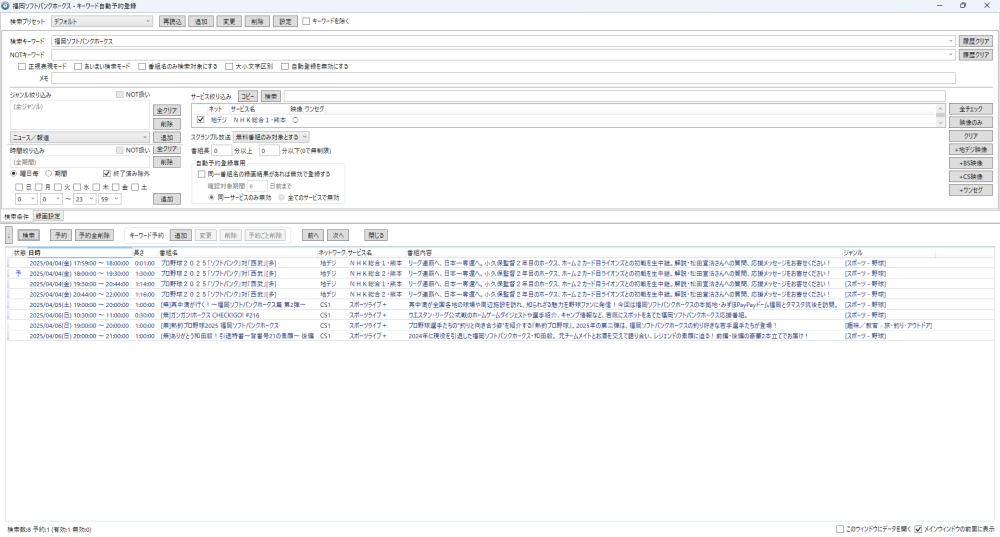
ここでキーワード予約の追加をクリックすると状態が予になって、閉じるボタン押して閉じてから予約一覧を見るとこんな感じになります。
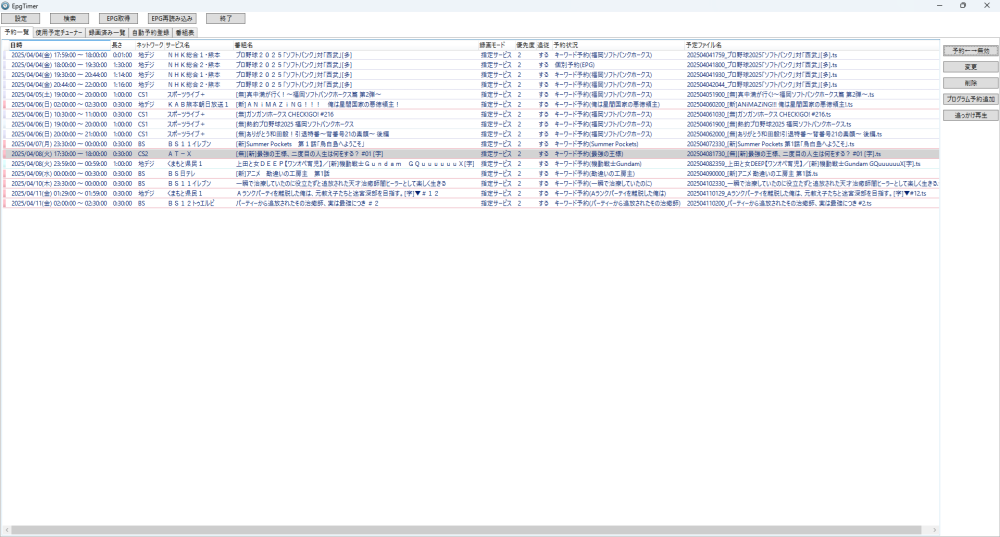
プログラム予約
こっちは何曜日の何時から何時までのように決まってる時間に録画する時に使うんだと思います。いる?
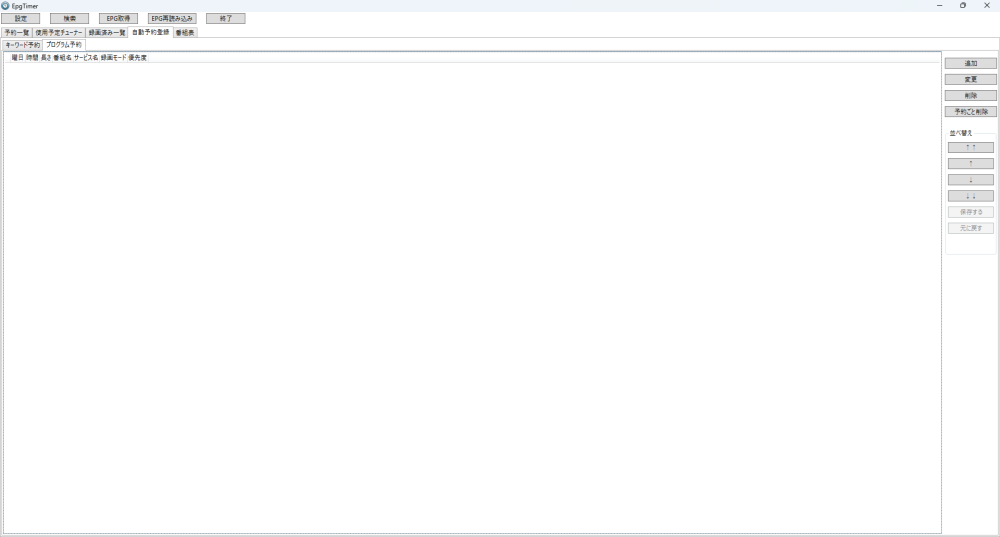
予約一覧
さっきから何度か登場していた予約一覧が見れる画面です。
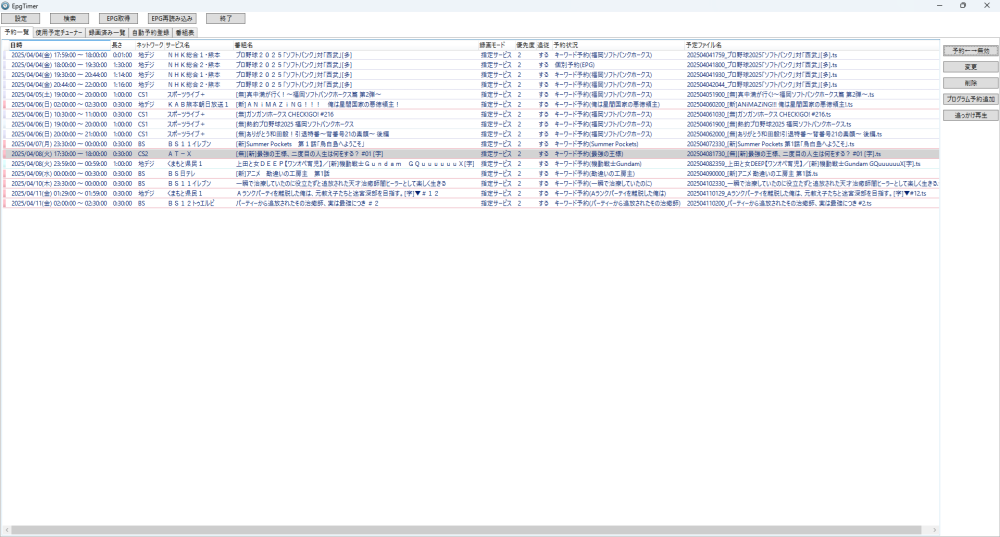
終わりに
いや長いよ。未来の自分が迷わないようにしっかり書いたぞ…。
謎だったのはEPG情報取得ってS0とT0だけでやってあげればいいんだっけ?
今なんとなく全部やってるけどどうだったかな?
とりあえずこれで録画環境は出来ました。
明日はWebから録画する方法をやっていこうと思います。
ここまで長文お付き合いくださりありがとうございました。
